Nếu muốn trải nghiệm Windows 10 mà không cần cài chết lên máy thì bạn có thể dùng VirtualBox để chạy máy ảo. Mục tiêu của phương pháp này là cho phép bạn trải nghiệm Windows 10 một cách đơn giản mà không ảnh hưởng tới hệ điều hành đang cài trên máy tính. Khi chán rồi thì bạn có thể xóa đi dễ dàng. Cách cài đặt như sau:
1. Chuẩn bị:2. Cài đặt:
- Tải về bản cài đặt Windows 10 build 9901 tại đây;
- Tải về và cài đặt VirtualBox tại đây, hỗ trợ Windows, Mac và Linux.
- Product key: NKJFK-GPHP7-G8C3J-P6JXR-HQRJR
Thiết lập VT-x trong BIOS.
Khi đã cài xong VirtualBox, bạn thực hiện lần lượt các bước sau để tạo máy ảo và cài Windows 10.
*Lưu ý: Do phiên bản Windows 10 nói trên là phiên bản 64-bit và để cài trên máy ảo VirtualBox thì CPU của bạn buộc phải hỗ trợ công nghệ ảo hóa VT-x. Bạn có thể vào đây để kiểm tra xem CPU trên máy mình có hỗ trợ hay không. Nếu có thì bạn vào BIOS để kích hoạt nó trước khi tạo máy ảo nhé.1. Bạn mở VirtualBox, nhấn nút New. Tại khung Name thì bạn gõ một cái tên cho máy ảo (mình đặt là Windows 10), tại khung Type chọn Microsoft Windows và tại khung Version chọn Windows 8.1 (64-bit) và nhấn Next. Nếu bạn không kích hoạt ảo hóa thì chỉ có tùy chọn 32-bit thôi và sẽ không cài được phiên bản Windows 10 trên.
2. Tiếp tục chọn kích cỡ bộ nhớ RAM cho máy ảo, bạn nên cho máy ảo 4 GB RAM để có thể chạy tốt với phiên bản Windows 64-bit. Xong nhấn Next.
3. Tạo ổ cứng để cài đặt Windows 10, bạn chọn Create a virtual hard drive now và nhấn Create.
4. Chọn VDI (VirualBox Disk Image) theo mặc định và nhấn Next.
5. Tại đây bạn có thể chọn Dynamically allocated hoặc Fixed size. Nếu chọn Dynamically allocated thì bạn có thể tùy chọn ổ cứng chứa đĩa ảo của Windows 10, nếu Fixed size thì nó sẽ mặc định được tạo trên ổ C:. Như trong 2 hình thumbnail dưới, 1 là mình chọn Dynamically allocated để tạo ổ ảo vào ổ D, hình còn lại là Fixed size. Bạn có thể thiết lập dung lượng cho ổ ảo này, mình cho nó 20 GB.
6. Xong khâu tạo ổ ảo, giờ bạn trở lại giao diện chính của VirtualBox, chọn máy ảo Windows 10 vừa tạo > nhấn nút Settings > Storage để bắt đầu cài đặt Windows 10 từ file .ISO
7. Gần chỗ CD/DVD Drive bên phải có cái nút nhỏ hình cái đĩa, bạn nhấn vào đây và mở file .ISO của Windows 10 đã tải về. Sau đó nhấn OK và nhấn Start để chạy máy ảo.
8. Máy ảo khởi động và quá trình cài đặt Windows 10 diễn ra bình thường.
9. Nhập Product key ở đầu bài vào và nhấn Next.
10. Tới bước này chọn Custom: Install Windows only (advanced).
11. Chọn ổ đĩa để cài Windows, đây chính là cái ổ đĩa ảo 20 GB mà bạn đã tạo ở bước 5. Bạn nhấn nút New > Apply để tạo phân vùng và nhấn Next để cài đặt hoàn tất.
Theo Tinhte.vn
DỊCH VỤ: SỬA MÁY TÍNH TẠI BÌNH DƯƠNG
Chúng tôi luôn khắc phục sự cố máy tính tại nhà ở Khu vực Bình Dương. Các sự cố về mất dữ liệu, lỗi phần mềm, lỗi cài đặt, lỗi hệ điều hành...SỬA MÁY TÍNH TẠI BÌNH DƯƠNG, SỬA MÁY TÍNH TẠI NHÀ BÌNH DƯƠNG 090 167 2480 - 0964 564 964
Chuyên thu mua máy tính thanh lý, bán máy tính cũ giá rẻ uy tín bảo hành tận nơi vui lòng liên hệ: 0964.564.964 để bạn yên tâm và giải trí trên sự hài lòng của các bạn.






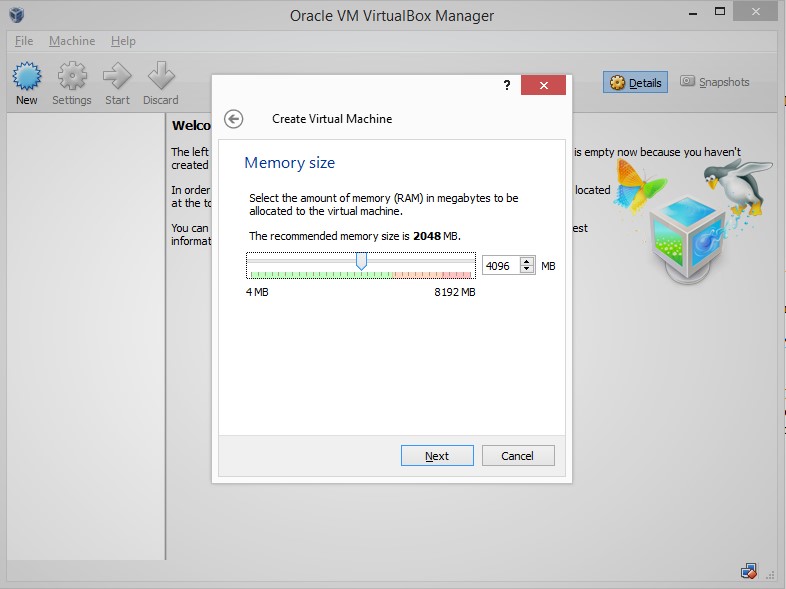



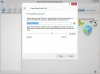




0 nhận xét:
Đăng nhận xét